入门|Minitab18使用教程(1)认识界面组件-建议收
学六西格玛,大家都担心数学不好,统计学不会,从此听到六西格玛,对它就望而却步。不用怕,有Minitab神器,帮你做处理数据和分析数据,掌握六西格玛逻辑是关键!

你们知道吗?Minitab的出现完美地解决了很多难题,它强大的数据处理功能完全能满足六西格玛管理各个阶段的数据处理要求。目前包括MOTOROLA、GE在内的99%的推行六西格玛管理的公司都在使用Minitab软件,学习六西格玛管理必须要掌握和熟念操作minitab软件。
张驰咨询很多学员都问有没有minitab详细版的教程,小白看了都能学会的那种。张驰咨询决定把Minitab18版使用教程分享给大家,从入门到精通。
今天张驰咨询带大家首先认识下minitab软件里的界面组件。
界面包含如下图:

教程过长,方便大家学习,分开给大家讲解。
01、Minitab 窗口类型Minitab 中有四种类型的窗口。
数据窗口
“数据”窗口包含工作表。您可以同时打开多个“数据”窗口(工作表)。
提示
要重命名“数据”窗口,请右键单击数据窗口左上角中的图标,然后选择重命名工作表。
会话窗口
“会话”窗口将显示您执行的分析的结果。它还可以显示命令行,在命令行上可以使用会话命令执行 Minitab 分析。要编针对当前的会话启用命令行,请选择编辑器>显示命令行。
图形窗口
“图形”窗口包含一个图形。您可以同时打开多个图形窗口(图形)。
提示
要重命名“图形”窗口,请右键单击“图形”窗口左上角中的图标,然后选择重命名图形。
Project Manager
Project Manager 中包含多个文件夹,您可以使用这些文件夹来浏览、查看和处理项目的不同部分。
在窗口之间移动您可以使用窗口菜单上的命令、快捷键或 Project Manager 工具栏中的按钮来控制 Minitab 窗口。
要循环通过所有窗口,请多次按 Ctrl+Tab。
要切换到“会话”窗口,请选择窗口>会话,按 Ctrl+M,或者按“会话”窗口按钮 (在Project Manager 工具栏上)。
要切换到“数据”窗口,请选择窗口和工作表名称,按 Ctrl+D,或单击数据窗口按钮(在Project Manager 工具栏上)。要循环通过所有“数据”窗口,请多次按 Ctrl+D,或多次单击“数据”窗口按钮。
要切换到“图形”窗口,请选择窗口 和图形名称。
要切换到 Project Manager,请选择 窗口>Project Manager,按 Ctrl+I,或单击 Project Manager 按钮(在Project Manager 工具栏上)。
最小化和打开窗口您可以打开和最小化 Minitab 的各个窗口,如同操作系统中的其他窗口一样。请使用以下命令来控制最小化窗口:
要将所有打开的窗口缩小为图标,并将其放置在 Minitab 窗口底部,请选择窗口>全部最小化。
要以其之前的大小打开所有最小化窗口,请选择窗口>恢复图标。
要沿着 Minitab 窗口底部排列最小化窗口,请选择窗口>排列图标。
平铺和层叠窗口要排列所有打开的 Minitab 窗口,使它们在 Minitab 窗口中并排显示,并且不重叠(如果可能),请选择窗口>平铺。
要排列所有打开的 Minitab 窗口,使它们相互重叠并显示出各自的标题栏(如果可能),请选择窗口>层叠。
02、Minitab 工作表工作表中包含数据集内的所有数据。一个项目中可以有多个工作表。
关于本主题
工作表的组成部分
工作表中可以包含多少数据?
工作表的组成部分在数据窗口中显示的工作表将数据组织为列和行。工作表还可以存储在 DOE 过程中使用的常量、矩阵以及设计对象。
一个项目中可以有多个工作表。活动工作表由标题栏中工作表名称旁边的三个星号 (***) 标识。当多个工作表处于打开状态时,命令仅影响活动工作表中的数据。

数据可以存储在工作表的以下区域。
列
每个列包含一个变量的数据。每个列具有以 C 开头的唯一编号(C1、C2 等)。这些列编号显示在工作表中每个列的顶部。要为列取个描述性名称,请在列编号下方的阴影单元格中键入名称。
常量
常量是可以在公式和计算中定义并使用的单个数字或文本值。例如,可以为概率分布定义历史参数。使用存储常量而不是单个值可以节省数据录入时间,并使宏更具灵活性。
存储常量将随工作表一起保存,但不会随工作表一起显示。要在会话窗口中查看存储常量,请选择数据>显示数据。
所有存储常量都具有一个以 K 开头的唯一编号(K1、K2 等)。还可以对存储常量进行命名。
有关存储和使用常量的信息,请转到处理工作表并单击“定义存储常量”。
矩阵
矩阵是可以进行数学运算的矩形数字块。矩阵通常用维度来描述。例如,下面的矩阵是 3 x 4(行 x 列)矩阵。
矩阵可以在方程中使用。在 Minitab 中,可以用工作表存储矩阵并在某些命令中使用存储的矩阵。Minitab 还可以将某些统计分析的输出存储在矩阵中,例如,回归、GLM 和 DOE 过程的设计矩阵。所有的存储矩阵都有一个以 M 开头的唯一编号(M1、M2 等)。您还可以对矩阵进行命名。
存储矩阵将随工作表一起保存,但不会随工作表一起显示。要在会话窗口中查看存储矩阵,请选择数据>显示数据。
有关存储和使用矩阵的信息,请转到矩阵概述。
工作表中可以包含多少数据?每个工作表最多可以包含 4000 列、1000 个常量和 10,000,000 行。总单元格数取决于计算机内存的大小,最多为 150,000,000。此工作表大小限制适用于 Minitab 项目中的所有工作表。例如,您可以在项目中包含两个工作表,每个具有 1.5 亿个单元格的数据。Minitab 不限制可以在项目文件中具有的工作表数量。工作表的最大数量取决于计算机内存的大小。
03、会话窗口“会话”窗口显示分析的非图形输出,如统计检验结果、注释和消息。
关于本主题
使用会话窗口
启用命令行 (MTB>) 以查看和生成命令语言
删除“会话”窗口的内容
禁止输出内容换到下一行
使用会话窗口下面是可以在“会话”窗口中执行的一些简单任务。对于其他任务,请参考本主题的剩余部分。
移至上一或下一命令
在“会话”窗口处于活动状态时,选择编辑器>下一命令或编辑器>上一命令。
显示列、常量和矩阵
选择数据>显示数据并选择要显示的项目。
剪切、复制和粘贴文本
选择文本并选择编辑>剪切、编辑>复制或编辑>粘贴。您还可以在会话窗口中右键单击或者从右上角中的下拉菜单中选择。
添加注释
在会话窗口中选择该命令,以便在要分析的所有表格周边有边框。
从该边框右上角中的菜单,然后选择添加注释。
将输出的一部分添加到ReportPad™ 中。
在该部分中单击,然后单击右键并选择将节添加到 ReportPad。
注意
您不能将各个列添加到ReportPad中。
启用命令行 (MTB>) 以查看和生成命令语言当命令行MTB>处于启用状态时,可以查看生成输出的会话命令语言,并在处于活动状态的提示符处键入会话命令。MTB>命令行仅在启用之后才出现。
要编辑命令行字体,请选择工具>选项>会话窗口>命令行字体。
启用命令行
要针对当前的 Minitab 会话启用命令行,请完成以下步骤。
在“会话”窗口中单击以激活它。
选择编辑器>显示命令行。
MTB>提示符将出现在会话窗口的右侧。
注意
要禁用命令提示符,请再次选择编辑器>显示命令行以取消选中它。
针对所有会话启用命令提示符
要在每次启动 Minitab 时都启用命令提示符,请完成以下步骤。
选择工具>选项>会话窗口>提交命令。
在命令行下,选择显示。
单击确定。
生成用于快速启用命令提示符的快捷键
选择工具>自定义。
在Keyboard选项卡上,从类别中选择会话编辑器菜单。
在命令下,选择显示命令行。
在按下新建快捷键字段中单击,然后按 Ctrl+Q。
单击指定并关闭该窗口。
在“会话”窗口处于活动状态时,可以按 Ctrl+Q 启用命令提示符。
删除“会话”窗口的内容可以直接在“会话”窗口中选择并删除内容,也可以从 Project Manager 中删除内容。要从 Project Manager 中删除内容,请完成以下步骤。
单击“显示会话文件夹”按钮(在 Project Manager 工具栏上)。
选择要删除的分析,单击右键,然后选择删除。
禁止输出内容换到下一行您可以通过增加每一行上的可用空格数来防止“会话”窗口的输出换行。最大宽度为 132。最小宽度为 30。在大多数计算机上,宽度为 80 即可。宽度 70 生成非常适合报告的窄输出。一些命令生成宽度大于 70 的输出,而与您指定的宽度无关。
修改当前会话的输出宽度
要针对该 Minitab 会话中的后续分析更改“会话”窗口的输出宽度,请完成以下步骤。
选择编辑>命令行编辑器。
键入OW,然后键入宽度。例如,如果宽度为 90 个字符,请键入OW 90。
单击提交命令。
修改所有会话的输出宽度
要更改后续 Minitab 会话的“会话”窗口输出的宽度,请完成以下步骤。
选择工具>选项>会话窗口>输出。
在线宽中,输入不同的行宽度。
单击确定。
04、Project ManagerMinitab Project Manager可组织您的项目,并帮助您管理输出和共享结果。
关于本主题
Project Manager的组织
显示Project Manager
使用 Project Manager 的示例
平铺图形以便同时查看所有图形
Project Manager的组织Minitab Project Manager可将您的 Minitab 项目组成部分(包括工作表和图形)组织到文件夹中。Project Manager中的文件夹包括当前项目的以下信息。
会话
由命令生成的所有图形和“会话”窗口输出的列表。
历史记录
项目中已使用的所有命令的日志。
图形
所有图形的列表。
ReportPad™
所有已添加到 ReportPad 中的输出、图形和文本。
相关文档
与您的 Minitab 项目相关的程序文件、文档或 Internet URL 的列表。
工作表
每个打开的工作表的列、常量、矩阵和设计子文件夹。
例如,以下图像显示Project Manager,会话文件夹处于打开状态。

要显示Project Manager,请执行以下操作之一:
单击 Project Manager 按钮(在Project Manager 工具栏上)。
在 Project Manager 工具栏上,单击与某个文件夹相对应的按钮。

选择窗口>Project Manager。
按 Ctrl+I。
提示
要访问Project Manager文件夹中的某个项(例如,图形),请双击该项。您可能必须最小化Project Manager,才能看到该项。
使用 Project Manager 的示例以下是一些您可以从Project Manager执行的任务的示例。
将链接添加到非 Minitab 文件或 Web 页面
右键单击相关文档文件夹,然后选择添加链接。
重命名一个输出,如图形
在会话文件夹中,右键单击该输出或图形,然后选择编辑标题。
重命名工作表
在工作表文件夹中,右键单击工作表名称并选择重命名。
为列添加说明
在工作表的列文件夹中,右键单击所需的列,然后选择设置说明。
为常量添加说明
在工作表的常量文件夹中,右键单击常量名称,然后选择设置说明。
为矩阵添加说明
在工作表的矩阵文件夹中,右键单击矩阵名称,然后选择设置说明。
再次运行命令
在历史记录文件夹中,选择命令和子命令,对其右键单击,然后选择命令行编辑器。单击提交命令。
对工作表或输出进行排序
在会话或工作表文件夹中,右键单击并选择按工作表排序、按创建顺序排序或按标题排序。
平铺图形以便同时查看所有图形选择窗口>Project Manager。
单击图形文件夹。
选择要平铺的图形。在按住 Ctrl 键的同时,单击 Project Manager 右窗格中的图形标题。
右键单击所选的任何图形标题,然后选择平铺。
如果妨碍了平铺图形的显示,请单击Project Manager右上角的最小化按钮。
05、ReportPad™ReportPad 是 Minitab 的内置字处理器,使用它可以将 Minitab 图形、会话窗口输出和您自己的文本(注释、说明、标题等)组合为一个可编辑的文档。ReportPad 简化了将您的结果与非 Minitab 用户共享的过程。
关于本主题
打开 ReportPad
将图形或输出添加到 ReportPad 中
从 Project Manager 将图形或输出添加到 ReportPad
将其他内容添加到 ReportPad 中
将 ReportPad 中的内容复制或移动到其他应用程序
打开 ReportPadReportPad 是 Minitab Project Manager 的一部分。要打开 ReportPad,请选择窗口>Project Manager,然后单击 ReportPad 文件夹。
将图形或输出添加到 ReportPad 中要添加图形,请右键单击图形并选择将图形添加到 ReportPad。
要添加会话窗口输出的一节,请将插入点放在该节中,单击右键,然后选择附加到 ReportPad。
从 Project Manager 将图形或输出添加到 ReportPad选择窗口>Project Manager。
单击 图形 或 会话 文件夹。
右键单击所需的图形或会话窗口输出,然后选择添加到 ReportPad。
将其他内容添加到 ReportPad 中例如,可以将会话窗口中的命令语言或错误消息复制到 ReportPad。
选择文本,然后选择编辑>复制或者按 Ctrl+C。
选择窗口>Project Manager,然后单击 ReportPad 文件夹。
将插入点放在报表中要显示该文本的位置。
选择 编辑>粘贴 或按下Ctrl+V 键。
将 ReportPad 中的内容复制或移动到其他应用程序将文件复制或移动到字处理器时,文件将另存为 .rtf 文件,并且文件将在与您的计算机上的 .rtf 文件扩展名关联的字处理程序中打开。
要将 ReportPad 的内容复制或移动到其他应用程序,请右键单击 ReportPad 文件夹并选择以下其中一项:
复制到字处理器。ReportPad 内容保持完整。
移动到字处理器。ReportPad 内容将被删除。
将 ReportPad 另存为:将报告另存为 .rtf 文件或 Web 页。
06、工具栏和状态栏工具栏可提供一种执行命令的快捷方法。Minitab 窗口底部的状态栏则显示信息和消息。
关于本主题
Minitab 工具栏
显示、隐藏和移动工具栏
显示或隐藏状态栏
Minitab 工具栏Minitab 可能会显示以下工具栏:
标准:可访问基本 Minitab 文件工具、编辑工具、导航工具和帮助。
Project Manager:可访问 Project Manager 的文件夹和信息。单击 Project Manager 工具栏按钮以打开并平铺相应的 Project Manager 文件夹和所有相关窗口。要恢复为以前的窗口设置,请再次单击相应的 Project Manager 按钮。
工作表:可以对列设定公式;插入或清除单元格、行和列;移动列;以及移至下一个或上一个被刷行。
图形编辑:可选定、添加或删除图形项;选择不同的编辑模式;或缩放活动图形。
图形注解工具:可将线条、矩形和文本等对象添加到图形。
3D 图形工具:可旋转 3D 图形和 3D 曲面图光照并调整数据区域的大小。默认情况下,只有 3D 散点图、3D 曲面图或 3D 线框图处于活动状态时,才会显示此工具栏。
协助:“协助”可帮助您从一组受限的分析中选择对应的分析,执行分析并解释结果。
回归:可分析回归模型并为其绘制图形。
二值 Logistic 回归:可分析二元 Logistic 回归模型并为其绘制图形。
Poisson 回归:可分析 Poisson 回归模型并为其绘制图形。
一般线性模型:可分析一般线性模型并为其绘制图形。
筛选设计:可创建、分析筛选设计并为其绘制图形。
因子设计:可创建、分析因子设计并为其绘制图形。
响应曲面设计:可创建、分析响应曲面设计并为其绘制图形。
混料设计:可创建、分析混料设计。
田口设计:可创建、分析田口设计并为其绘制图形。
响应优化器:可修改和查看优化图中的输入变量设置。
六西格玛:可访问六西格玛工具。
单击工具栏按钮即可执行操作或打开对话框。
提示
将鼠标指针悬停在工具上方,即可查看带有工具相关信息的工具提示。
显示、隐藏和移动工具栏首次启动 Minitab 时,屏幕顶部会显示以下工具栏:标准工具栏、Project Manager 工具栏、工作表工具栏、“图形编辑工具”工具栏和图形注解工具工具栏。您可以隐藏这些工具栏并选择显示其他工具栏。
要显示或隐藏某个工具栏,请选择工具>工具栏,然后选择或取消选择该工具栏。
Minitab 的各个工具栏是可以拆离的。您可以将它们拖至 Minitab 环境中的任意位置。拆离的工具栏始终保持在所有窗口的最前面。
提示
您还可以显示、隐藏或删除工具栏。选择工具>自定义并单击工具栏选项卡。有关更多信息,请转到自定义菜单、工具栏和快捷键。
显示或隐藏状态栏要显示或隐藏状态栏,请选择工具,然后选择或取消选择状态栏。
07、对话框从菜单选择命令时,该命令的对话框将打开。在该对话框中输入数据并指定选项。
关于本主题
Minitab 对话框保留变量和设置
在较长的变量列表中快速移动
Minitab 对话框保留变量和设置Minitab 对话框会为当前 Minitab 会话保留对话框和子对话框变量和设置,并随项目一起保存。设置对话框选项时,Minitab 会记住设置,直到您再次对其进行更改为止。此功能让您能够在重新运行图形和分析时保持一致并节省时间。
提示
要使用最新的设置打开以前的对话框,请按 Ctrl+E,或单击标准工具栏上的“编辑最后的对话框”按钮。
例如,假设您创建变量身高和体重的简单散点图,对数据进行子集化以排除偶数行。下次回到此处时,身高和体重仍将在主对话框中输入,子对话框设置仍将按偶数行指定子集。或者,可能您自定义用于显示描述性统计量的选项。在做出进一步分析后,您决定再次显示描述性统计量,只是这次是为不同的变量。Minitab 会记住以前的设置,以便您可以生成类似的输出,而无须手动重置选项。
提示
如果您不想使用保留的设置和变量,请在主对话框中按 F3 键以将其重置。
在较长的变量列表中快速移动在 Minitab 对话框中通过单击选择某个字段或按 Tab 键移到某个字段时,变量列表框中会显示活动工作表中对于该字段有效的所有列。例如,如果该字段仅接受数字数据,则变量列表框中仅显示数字列。如果要滚动的变量列表仍很长,则可以尝试以下选项。
键入列编号或名称
例如,键入C2或列名称FailedParts。
使用键盘在列表中快速移动
在变量列表框中选择一项以将其激活。
使用 Home、End、Page Down、Page Up 和箭头键在列表中移动。
将变量子集复制到新工作表
如果该工具表具有许多分析所不需要的列,则可以仅将相关列复制到新工作表。
在工作表中,选择要复制的列。
右键单击并选择 复制单元格。
选择文件>新建>工作表。单击 确定。
在新工作表中,右键单击并选择粘贴单元格。
在工作表中隐藏列
在工作表中隐藏列,并在对话框中指定不使用隐藏列。
注意
要取消隐藏这些列,请激活工作表,选择隐藏列任一侧的可见列,然后选择编辑器>列属性>取消隐藏所选列。
在工作表中,选择要隐藏的列。
选择编辑器>列属性>隐藏所选列。
在工作表仍然处于活动状态的情况下,选择编辑器>列属性并取消选择在对话框中使用隐藏列。
08、命令行编辑器使用命令行编辑器来快速编辑和重新提交 Minitab 会话命令。如果想要编辑会话命令或对宏进行改进,则命令行编辑器会很有用。
例如,可以从会话窗口或“历史记录”文件夹中复制以前执行过的会话命令(或会话命令序列),根据需要进行少量更改,然后执行更改后的命令。
要使用命令行编辑器执行或重新提交会话命令,请完成以下步骤。
选择编辑>命令行编辑器。
输入并编辑会话命令。
单击 提交命令。
09、运行可执行文件使用“运行可执行文件”来执行保存在可执行文件中的一系列 Minitab 会话命令。您可以在文本编辑器(比如 Microsoft 记事本)中创建一个可执行文件。可以嵌套可执行文件。即可以通过编写的可执行文件来调用另一个可执行文件。最多可以嵌套 5 个可执行文件。
在文本编辑器中创建并保存一个可执行文件。使用 *.MTB 文件扩展名命名该文件。
提示
要从 Minitab 打开 Microsoft 记事本,请选择工具>记事本。
选择工具>运行可执行文件。
在执行的次数中,指定要运行可执行文件的次数。 对于模拟和循环操作,多次执行可执行文件很有用。
单击选择文件。浏览到并选择所需的可执行文件,然后单击打开。
10、快捷键下表显示了 Minitab 提供的默认键盘快捷键。要查看所有已指定快捷键的完整列表,包括您使用工具>自定义>键盘添加的任何自定义快捷键,请选择帮助>键盘图。
关于本主题
帮助
文件
Minitab 窗口
会话窗口
数据窗口
图形
编辑(单元格或文本)
对话框
菜单
取消操作
Project Manager
帮助 文件 Minitab 窗口 会话窗口 数据窗口 图形 编辑(单元格或文本)注意
* 这些编辑快捷方式在对话框内也可以使用。
对话框 菜单 取消操作 Project Manager
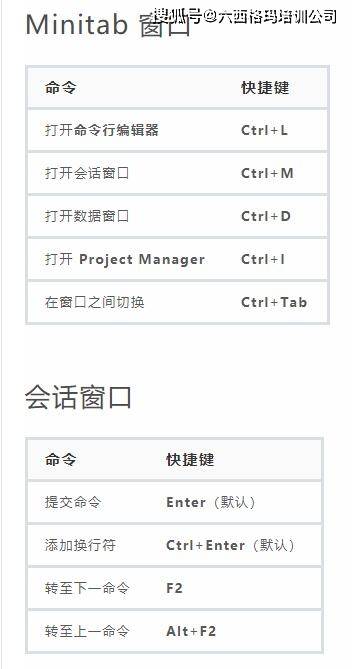

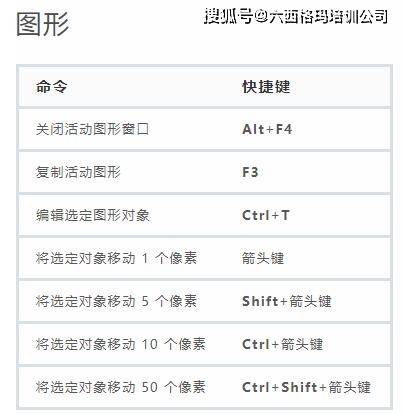

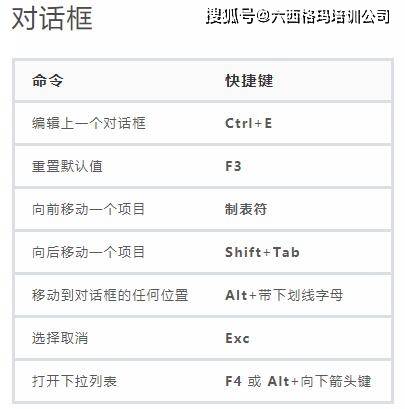
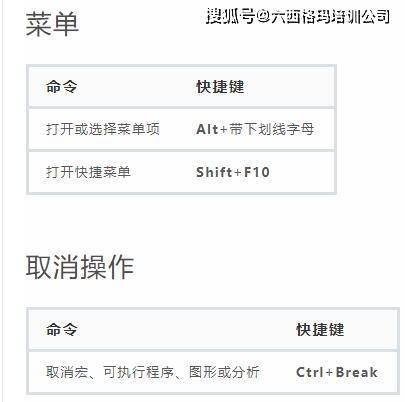
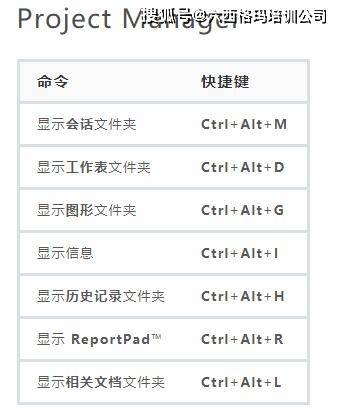
文:张驰咨询
责任编辑:
